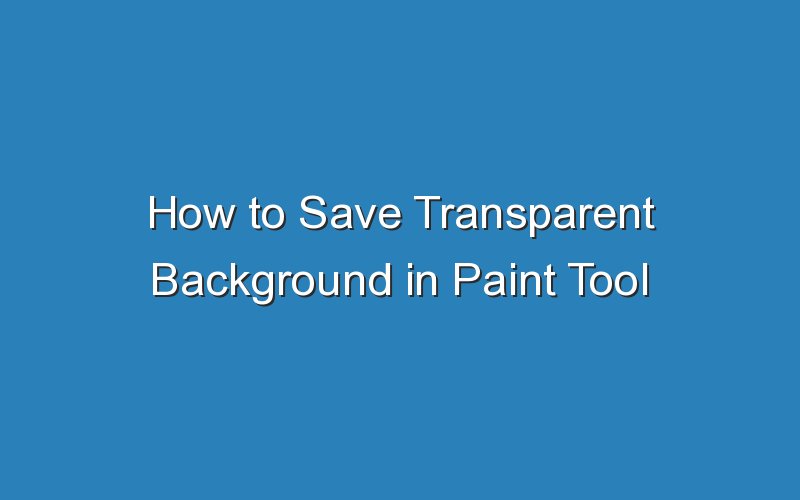One of the best features of Paint Tool SAI is the ability to save your picture with a transparent background. You can select a background color from your computer’s hard drive and save it to your desktop or any other location. The next step is to export your painting using Photoshop. Once you have finished editing your picture, choose the Export to File option in Photoshop. If you have multiple layers, you can export each layer separately or as a single image.
To export your transparent background, select the Save As menu from the Options bar and choose “PNG”. Once you have selected the right format, you can choose the transparency you want to apply. It is also helpful to know that you can use SAI 2 to change the color of your picture. By default, the program will select the background color based on the color you choose, and you don’t need to use any third party applications to create and store a transparent background.
Another way to make a transparent background in Paint Tool SAI is to use a clipping mask. For this, you’ll need a single layer. To do this, click the ‘a’ icon and select the “G” shortcut. To make a transparent layer in SAI, you can create a grayscale layer. It will allow you to create a selection of your image. Once you’ve selected the image, select it and click OK.
You can also choose a transparent background in Paint Tool SAI 2. Just make sure you select “Transparent” in the Color Picker dialog box. This will make it easier to see your image in the transparency mode. Once you have saved your picture to PNG, you can then choose a transparent background in Paint Tool SA II. After you’ve saved the image, select its color in the Properties panel and click on the Save button. This will save your image as a PNG and enable you to save it to any location.
To save a transparent background in Paint Tool SAI, you need to select it in the Color panel. During this process, you can also select a background color that you’d like to make transparent. For example, if you want to use a black background, you can choose a black-and-white background. In the same way, you can make an opaque background with a textured image by selecting a layer style and deleting it.
You can also use a transparent background to save a picture. To save a transparent background in Paint Tool SAI, you need to uncheck the option “Store alpha channel” before exporting your image. Alternatively, you can simply click on the “Export” button to import your image with a transparent background. Once you’ve saved your image, you can export it in a variety of ways.
Transparency is not a common feature in Paint Tool SAI. While many artists prefer to save transparent drawings with a transparent background, it isn’t possible in the various versions of Paint Tool SAI. While SAI 1 and SAI 2 can both save a transparent image, there’s still a problem with transparency in SAI. By filling a layer with black, you can check whether the layer is transparent in Paint Tool, but it is not possible in the later versions.
The first step is to hide your background layers in Paint Tool SAI. Afterward, choose Transparent and click “OK”. You should be able to save a transparent image without any problems. If you’re using the first version of PaintTool, you can’t choose a transparent background. You can also select a different background color and set the transparency level yourself. Once you’ve created a layer with a transparent background, you can add a layer in it.
To save a transparent background in Paint Tool SAI, you need to choose Transparent in the new image dialogue. To save a transparent image, uncheck the “Store alpha channel” option in the new image dialog. Then, choose the background color you want to keep transparent. If you don’t, your transparency will be lost in the export. This is not an ideal way to save a photograph.