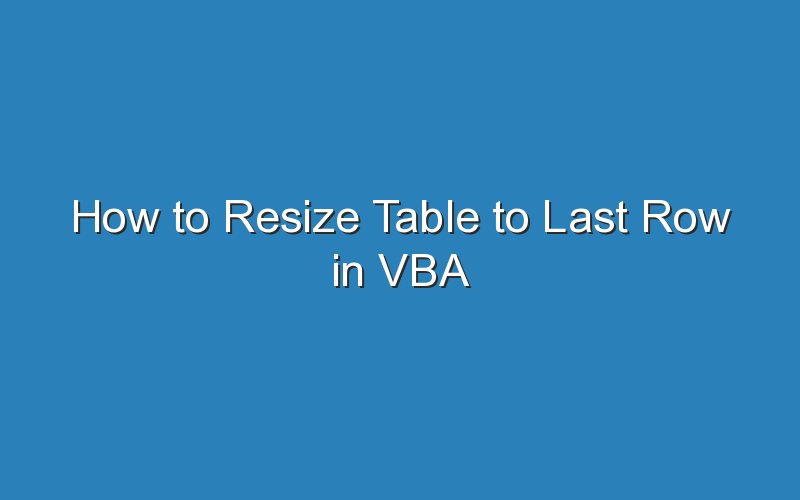You may want to know how to resize a table in VBA, but you don’t know how to resize a single column. This is a common problem for Excel users. After all, it can be very frustrating when you need to navigate to the last row of a table with just one click. Here are some steps to resize a table with VBA:
To change the width of a table, first choose a size range that includes all of the columns and rows. This can be as little as one cell in the table, or as large as the entire table. When you resize a table, the formatting is still kept. If you want to use a different style, uncheck the option to fill the column with a calculation. This will prevent the formulas from automatically filling the column.
Delete the first column, the second column, or the whole table. If the last row is blank, the new column will be blank. Delete the remaining rows, and you will have only a single row with no columns or rows. The macro will remove all the columns and rows, and then leave one row blank. The last row will be the last row of the table. Once you have deleted all the rows, you’ll have a single row with no columns.
The first step is selecting the entire table. This can be done in a number of ways. To select all of the columns, simply click on the active cell. Pressing Ctrl + A will select the entire table’s body, but not the column headers. Then, you can choose to change the column height by clicking on the arrow that turns into a double arrow. To select the last row, you must make sure that you are in the Page Layout view, or Print Layout view.
If you want to resize a table to the last row in VBA, you can click the mouse in the active cell. After this, you can choose to resize the table vertically or horizontally. You can change the size of the table by changing the style in the cell’s formatting. In order to change the width of a table, you can drag the cursor across the entire table.
Alternatively, you can also change the width and height of a table by using the “select all cells” command in the cell’s context menu. This will resize the table to the last row and column in the table. This can be done in several ways. The first method is to select all the cells within the table. This will select the entire table, excluding column headers and the total row.
The next method enables you to select the whole table. To do this, you must be inside the table with your active cell cursor. Once you’ve clicked on the active cell, press Ctrl + A to select the entire table. This command will select all cells within the table, but not the column headers. To select the entire table, simply hover over the top left corner of the table. The cursor will turn into a small black diagonal arrow. Then, left click twice to select the total row and the header row.
If you’d like to resize a table in VBA, you can simply select the whole table. You can also change the style of the table. For example, if you want to resize a table in VBS, you can choose a different color for the cell. You can also resize a table by using the Ctrl+A key.
If you want to resize a table using VBA, you must first select the entire table. You can do this in several ways. The first is to select the whole table by hovering the mouse over the top left corner of the table. This will turn the cursor into a small black diagonal arrow. Secondly, you can choose the total row by right-clicking the cell.