Microsoft Windows operating system has evolved a lot in the past few years and became robust to function flawlessly however there is always a scope for improvement. If you have used your computer for a few years, you may encounter a lot of errors. Multiple installation and uninstallation of applications may leave you with broken registries, fragmented hard drive space, or low RAM. You may troubleshoot common issues with Windows however troubleshooting Registry Issues may come out to be a tedious task for you. Here in this article, we have covered the manual and automated methods of how to get rid of broken registry items.
Table of Contents
Safety First!
Before you perform any task, ensure you take precautionary measures to face the worst situations. Creating a System Restore Point and taking backup of the registry will help you get back your system to an earlier state.
Create a System Restore Point
Step 1. Click on the Start button and type Restore Point in the search bar.
Step 2. Click on Create a Restore Point Control Panel App.
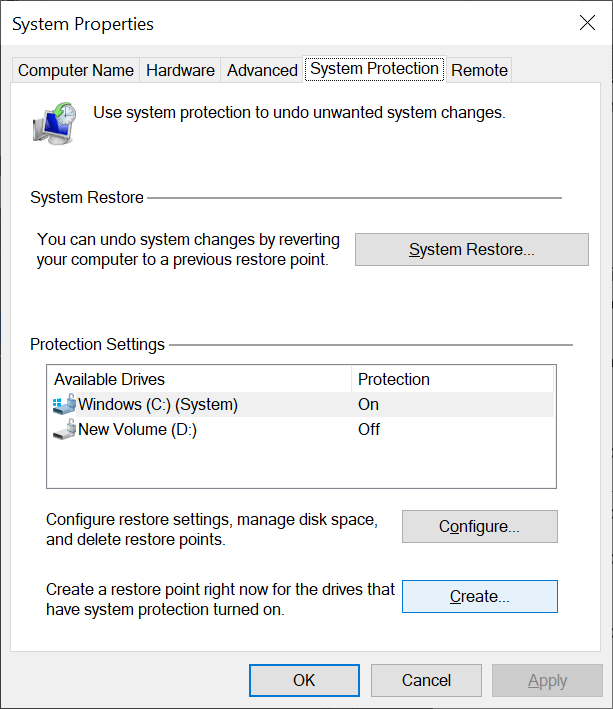
Step 3. The System Properties window will open. Click on the Create button at the bottom where it says ‘Create a restore point right now.’
Step 4. Give a name to the restore point and click on the Create button again.
Also Read: AR Zone Apps – Function, Feature and Availability
Take Registry Backup
The registry is a critical part of the Windows operating system. It is always better to take a registry backup before you fiddle around with the registry files.
Step 1. Press the (Win + R) key to open the Run Command Prompt.
Step 2. Type Regedit and hit the Enter key.

Step 3. The Registry Editor window will open. Click on the File menu and click on the Export option.
Step 4. Give a name to your backup file and select the desired destination folder. The file will be saved with the .reg extension.
After creating a backup of your system, you can follow the steps to fix broken registry items!
Method 1: How to Get Rid of Broken Registry Items Using Command Prompt
Not everybody is comfortable with the Command Prompt window due to its user interface. This is a small tricky command that can help you fix broken registry items.
Step 1. Press the Window key and type CMD in the search bar.
Step 2. Click on Run as Administrator under the Command Prompt or you can press (Ctrl + Shift + Enter) to open the cmd with the Administrator rights.
Step 3. On the Command Prompt window, copy and paste the following command & hit the Enter button.
DISM /Online /Cleanup-Image /ScanHealth
Step 4. The command will execute and fix the broken registry entries. Once the process is complete, close the Command Prompt and restart the computer.
Method 2: Run Disk Cleanup (System Files)
Disk Cleanup is an inbuilt Microsoft utility to clean up clutter from your system. You can clear cache, cookies, temporary internet files, downloaded files, the system created error reports, delivery optimization files, and other accumulated clutter from the system. You can also clear the operating system clutter accumulated by Windows Updates, redundant leftovers, and other installation files.
Step 1. Press the Window key and type Disk Cleanup in the search bar.
Step 2. Click on the Run as Administrator option under the Disk Cleanup App. We need administrator rights to perform this action.
Step 3. Select the drive that has the Windows operating system installed on it. It will appear with a small Windows logo on it. Generally, it’s the C: Drive! Click on the Ok button once done.
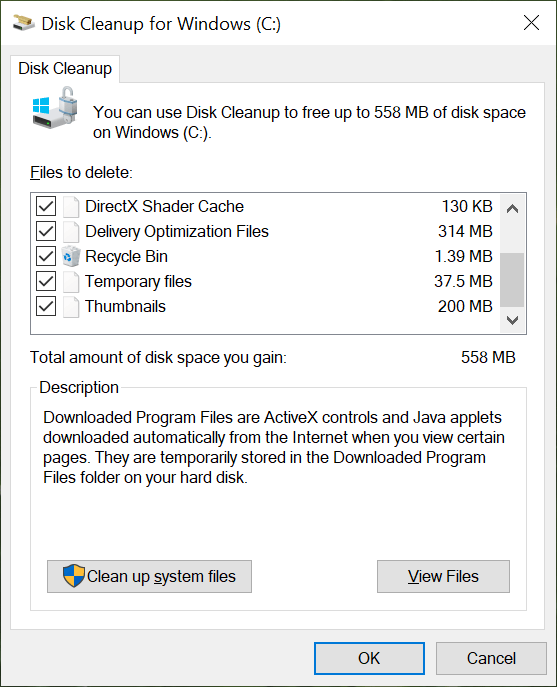
Step 4. Select all the files to delete and click on the Okay button to clear the clutter from your computer.
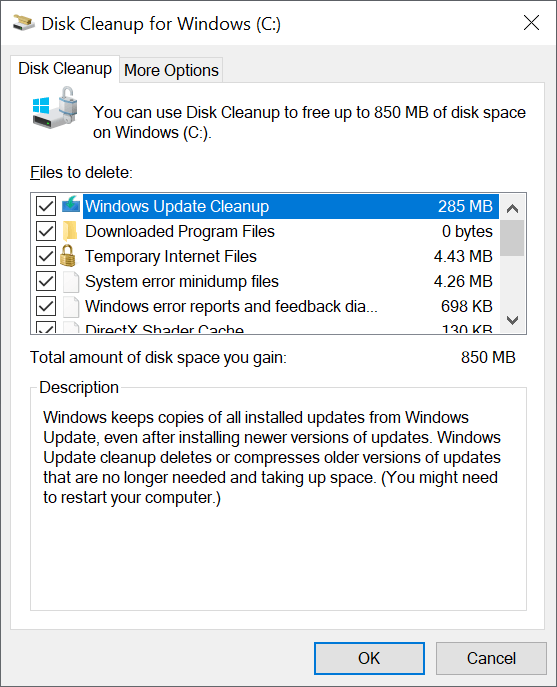
Step 5. Once the process is complete, on the same window, click on the ‘Clean Up System Files’ button at the bottom. If you can’t see this option, close the window and open Disk Cleanup again.
Step 6. Select all the files that need to be removed. Click on the Okay button and follow the process.
Restart the computer after performing the second method and check if you still receive any broken registry error messages. If you still feel that the computer is not in a stable state, now it’s time to perform system recovery options.
Method 3: How to Get Rid of Broken Registry Items Using Recovery Options
This is a critical part of troubleshooting! If you miss out on a single step, you may end up getting your system in a no-boot situation.
Step 1. Press (Win + I) key combination to open the Windows Settings. You can also click on the Start button and then click on the Gear Icon to open the Settings window.
Step 2. Click on the ‘Update & Security‘ option at the bottom of the window.
Step 3. Click on the ‘Recovery’ option in the left-hand side panel.
Step 4. In the right-hand side panel, click on the Get Started button under the Reset this PC option.

Step 5. Recovery wizard will open. Click on the Keep my Files option. This will remove all the installed apps and settings but will keep your personal files documents, videos, music, and pictures in the library.

Step 6. On the next screen, select the Local Reinstall option to reinstall Windows operating system from the device itself.
Step 7. Click on the Next button and Reset button to finish the reinstallation process. This step may take several minutes to complete and your Windows may restart multiple times to finish the process.
Your computer is as good as new now without any apps installed on it. If still, you face any trouble with the PC, you can take a backup of your documents and files on the cloud drive or on an external drive and perform a clean installation.
Summing Up
Registry files are a critical part of the Windows operating system. These files keep a record of all your applications and settings on the computer. If there is corruption in these registry entries, your system may show you warning messages or behave inappropriately. This article on how to get rid of broken registry items has three different methods of fixing the broken registry files. In the other method, you can use registry cleaning software like: advanced system optimizer, ccleaner and more. To know about these software visit top10pcsoftware If the first two options can’t fix your issue, the third option will reset the Windows operating system and remove all the applications and settings. The computer will be as good as new and all the errors will be fixed.




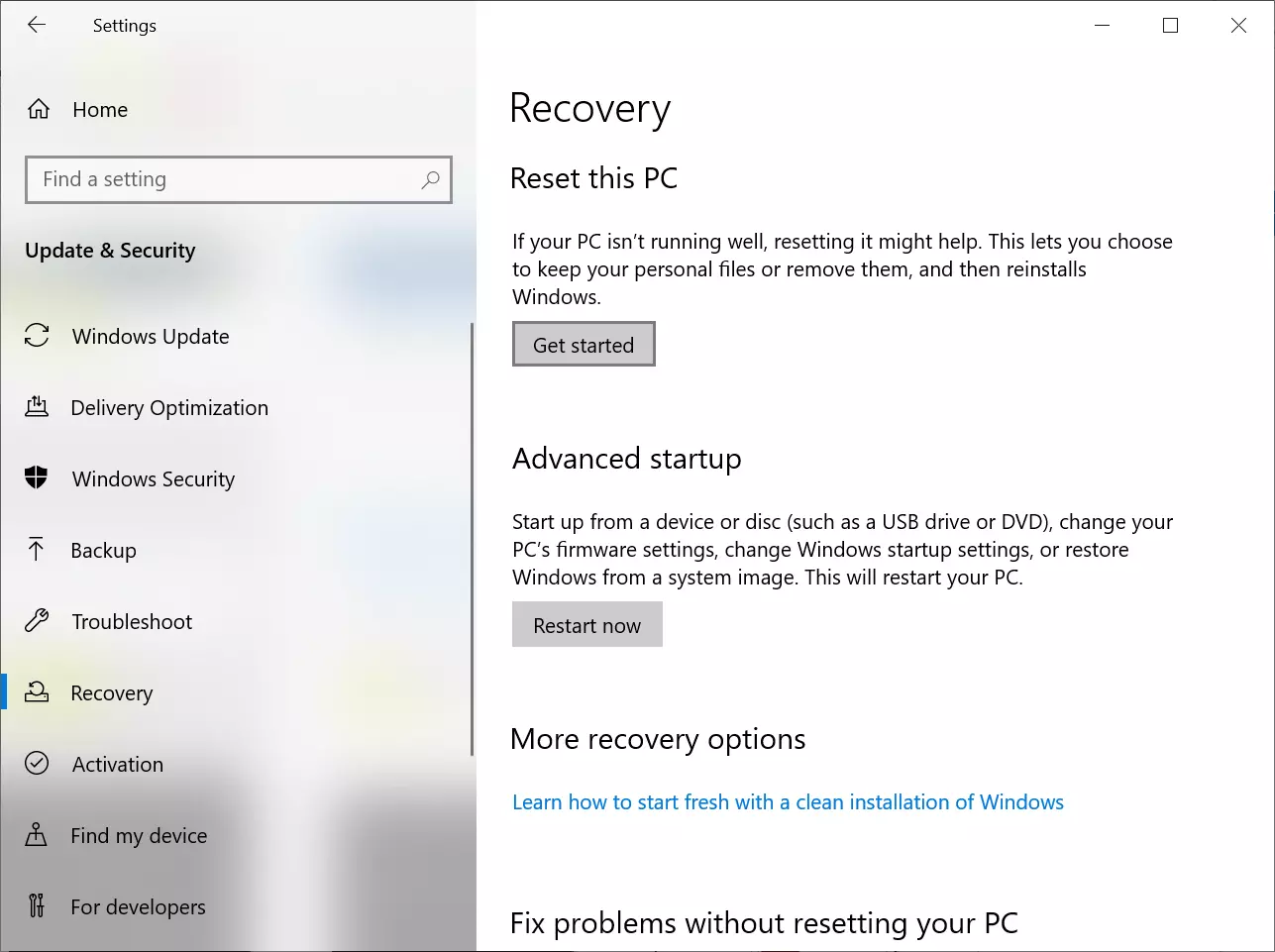
2 thoughts on “How to Get Rid of Broken Registry Items”