You may find yourself in situations where the database performs unexpectedly. For instance, opening a form or accessing a database file (MDB or ACCDB) returns an error message, database crashes, etc. Such problems may happen due to corruption in the Access database. Read this detailed guide to learn the possible reasons for Access database corruption. Also, explore some troubleshooting tips to fix issues within an Access database and ways to repair a corrupt MS Access database.
Table of Contents
Possible Reasons behind Access Database Corruption
- Over time, an Access database can become bloated. This happens as more and more data get stored in the database, increasing its size and corruption risk.
- When an Access database is shared over a network, and your connection is broken, the database may get damage.
- An Access database may turn corrupt if the database, computer, or server holding linked tables is restarted.
Quick Troubleshooting Tips to Fix an Access Database
Problems with an Access database can sometimes get fixed by following these troubleshooting tips:
- Close your database and restart it.
- Open your Windows Task Manager and ensure all instances of Access are closed.
- Update your MS Office program manually to the latest release to receive bug fixes that might be preventing your Access database from opening or causing it to work unexpectedly.
- Try opening your Access DB on another PC.
- Check your database file size. Often, large size of the file may corrupt the database. In that case, compressing the file or splitting the Access database might help resolve the issue.
- Create a new blank Access database file and import objects from the corrupted file in the new file.
Ways to Repair a Corrupt MS Access Database
1. Use the Compact and Repair Command
The first approach to repairing a corrupt Access database is to run the built-in Compact and Repair Database command; and here’s how:
- Open your Access application. This opens a templates page. On this page, double-click the Blank desktop database option.

- Close the blank database window by clicking on File > Close.
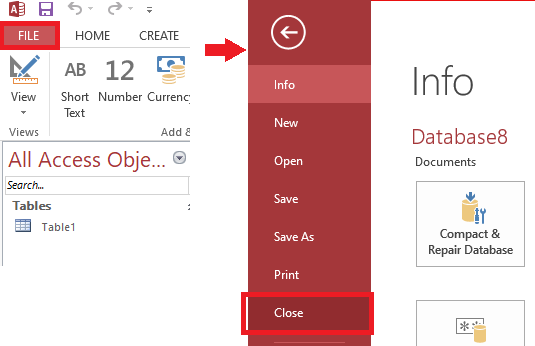
- Click the Compact and Repair Database option from the Database Tools tab.

- Choose the corrupt database and click Compact.

- Rename the repaired database file and click Save.
Note: You may also choose to save the repaired Access database file in another location and not the default one.

Open the repaired file by navigating to the location where it is saved. If you’re still experiencing issues with the database, try the below solution.
2. Use the Jet Compact Utility
Note: This solution applies to users who want to repair a corrupt .mdb file. If you want to fix an .accdb file, skip to the next solution. This solution applies to users who want to repair a corrupt .mdb file.
The Jet Compact Utility, also called JETCOMP.exe, may help you recover an Access database that the Compact and Repair utility cannot. To use the JETCOMP.exe utility, follow these steps:
- Refer to this link for downloading the JETCOMP.exe package.
- Once the package is downloaded, a Jet Compact Utility 4.0 dialog box opens. Enter or browse the location to save the JETCOMP.exe file in this dialog box.

- Go to the location where the JETCOMP.exe file is saved, and double-click JETCOMP.

- In the window that opens, perform these actions:
- Press the three dots next to the ‘Database to Compact From (Source)’ textbox. In the dialog box that opens, browse and select the database file to be repaired.
- Click the three dots corresponding to the ‘Database to Compact Into (Destination)’ textbox. Choose the location where you want to save the recovered file.
- Select any of the options listed under the Additional Compact Options
- Press the Compact button.

The .mdb file will not get repaired. If this fails to fix the database file, the next solution may help.
3. Use a Professional Access Database Repair Tool
Try a professional Access database repair tool to fix the corrupted database with minimal downtime and data loss. Developed by Data Recovery experts at Stellar, the Access repair software is the best choice for repairing a corrupt MDB or ACCDB database file. The software interface is really simple to use and quickly repairs corruption in an Access database file while keeping the data integrity intact. The software interface is really simple and fixes corruption in an Access database file while keeping the data integrity intact. Before saving the repaired file, the software previews all the recoverable components, including deleted records, forms, reports, macros, etc. The software also supports repairing a split Access DB.
Conclusion
If your Access database is file corrupted or damaged, try repairing it with the Access built-in ‘Compact and Repair Database’ command. If this doesn’t work, the Jet Compact Utility might help resolve the issue. If nothing works, a specialized Access database repair software can help fix the corrupted MDB/ACCDB file and restore it to its original state.

