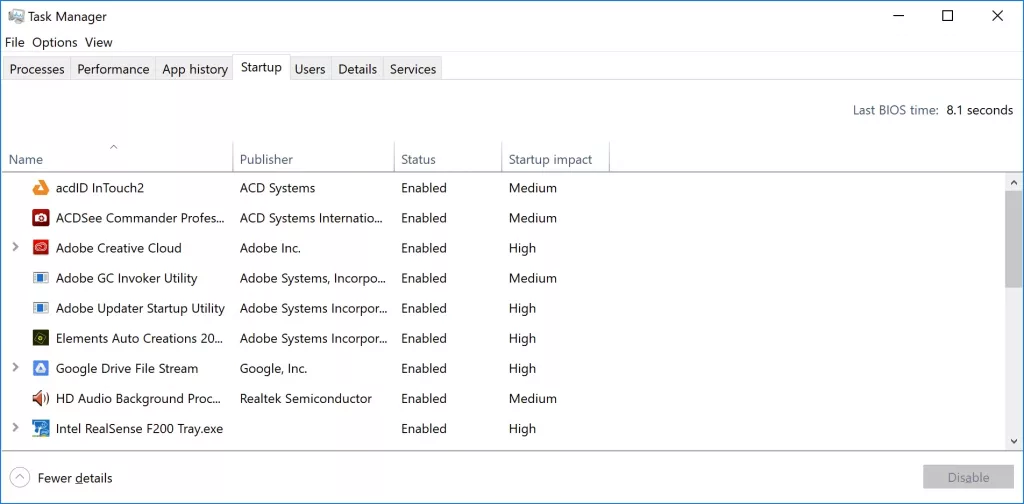Windows 10 is the most advanced operating system available for computers. The performance and fast speed of windows 10 are unbeatable as compared to other versions of Windows such as 7,8. There are a lot of factors that determine the fast speed of windows 10 but it’s a fact that this excellent system is also susceptible to slow down. There are a lot of complications that lead to a slowdown in Windows 10. If you are also facing the same issue, then don’t worry today we will provide you with a detailed solution to this problem so that your windows run faster as compared to another window system. The methods that we will recommend you are free or include little money for fixing the slowdown in Windows 10.
Table of Contents
1. Reduce the startup process: –
There are a lot of programs on the computer that run whenever you start work on your system. But it’s not necessary to run these programs in the background as they are useless. These programs lead to a slowdown in Windows 10. So you can increase the performance of the Windows 10 system by stopping these unnecessary programs from running. Windows 10 provides you the easiest and simplest way to reduce that program that runs at startup. The task manager can help you for restricting these programs.
- Run the task manager in Windows 10 by pressing the ctrl+shift+Esc simultaneously.
- You will see the list of all programs in the windows startup.
- Find out the status column from the given option. You can use this column to know the status of which program is enabled to run at startup. If you want to change the status of any program, then right-click on that program.
2. Use SSD startup drive: –

If you are using your computer for those activities which demand high space or processing speed, then it might be a reason behind the slowdown. In this case, you can update the startup drive of your computer. We recommend you to use an external SSD with a U.S.B. connection of 3.0. If you aren’t able to choose a compatible SSD for your system, then you can visit our pages or contact us where you find detailed information for selecting any external SSD for your system. We are sure that updating SSD will boost the performance of Windows 10.
3. Adjust power settings: –
If you want to reduce the consumption of electricity, then it’s the best method along with improving the performance of windows 10. Check the steps to change the power settings
- Find the setting from your system and click on the power and sleep option.
- You will find additional power settings which allow you to change the power setting. Look at the right side of the screen, you will find an option to show additional settings. Click on this option to choose high performance.
4. Use troubleshooters: –
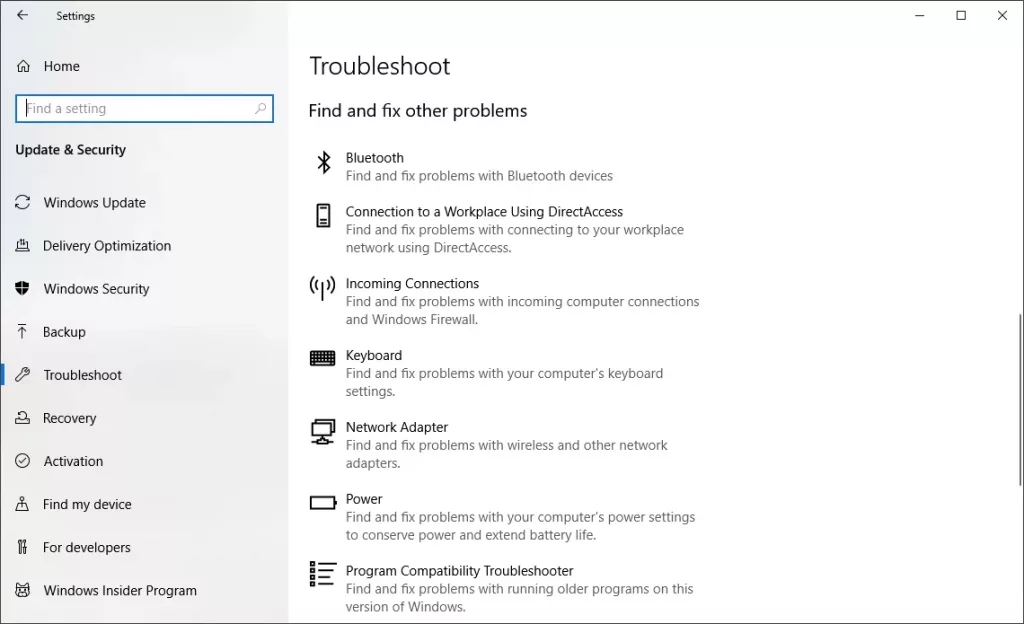
If you’re not able to find the exact reason behind the slowdown of windows 10 then a troubleshooter is the best option available for you. You can run a troubleshooter by clicking on the setting app. From troubleshooting, you can choose to run it automatically or manually. But we recommend you to run it automatically if you are not damn sure about the main program which causing the slow performance of the system. If you want to obtain the best results, then you should restart your system after finishing the troubleshooting operation.
5. Turn off notifications: –

If your computer is showing much notification frequently then it’s not good for the processing speed of your system. These notifications can reduce the speed of the computer and you need to turn off the notification to get the faster speed of windows 10. You can turn off notifications by clicking on setting options where the account page allows you to change notification settings. Another reason to turn off the notification is that most notifications are distracting in nature.
6. Turn off Search indexing: –
If you are using any computer which has low power, then you must turn off search indexing. Because these consume a significant portion of the system resources. Follow these steps: –
Click on the control panel window or in the alternative way you can use the search bar for this purpose. You have to just type the index in the search box.
The advanced allows you to decide what type of or which file you want to index or not. Make sure that you opt to turn off the index searching for increasing the performance.
Conclusion
We provide you 9 best methods to increase the speed of Windows 10 including replacing the RAM, clean up, turn off notifications, and many more. We are sure that if you are using these methods then definitely the speed and performance of your window 10 will be enhanced. In case of any issue, you may contact us anytime. We are always ready to help you.
Thank you.
Read Also: Getting the Right One: Your Industrial PC Buying Checklist